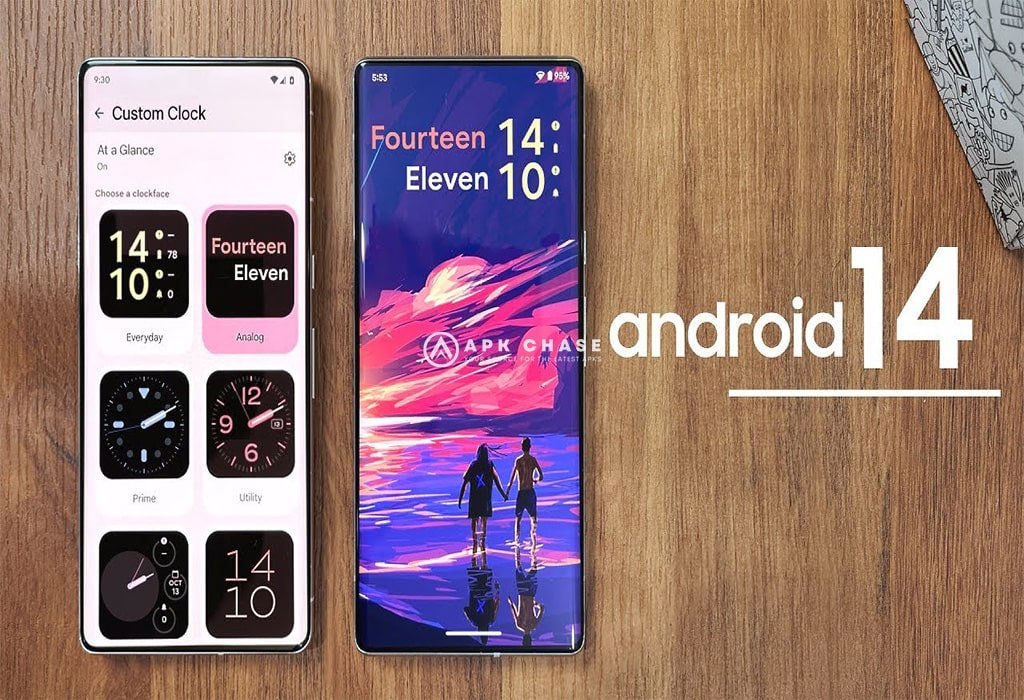
Customizing Your Device with Android 14
The lock screen customization mechanism in Android 14 is new and updated, making it simpler than ever to customize your Android phone’s lock screen, including its design and widgets. Although the Android 14 beta version is the foundation for this guide, there may be slight variations in the final version. However, customizing your lock screen is now a simple and easy process that lets you test changes before making them permanent. This thorough tutorial will walk you through the process of personalizing your Android 14 lock screen step-by-step so you can design a lock screen that matches your preferences and sense of style.
Table of Contents
1. Android 14’s New Lock Screen Customization
By allowing direct access to customization choices from the lock screen itself, Android 14 revolutionizes lock screen personalization. With this improvement, you may quickly alter the lock screen’s colours, shortcuts, and other features using automatic settings or more complex choices, according on your preferences.
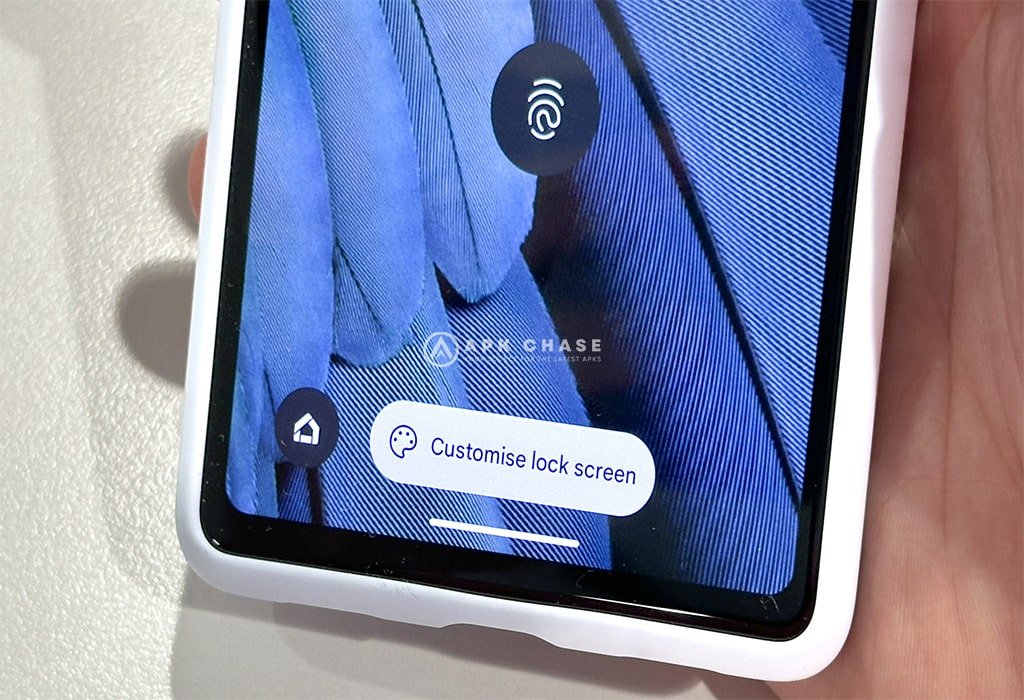
2. Getting to the Custom Lock Screen
To go to the customization options for the lock screen:
- Tap and hold a free region of the display while on the lock screen.
- After unlocking the phone, tap the “Customize lock screen” button at the bottom of the screen.
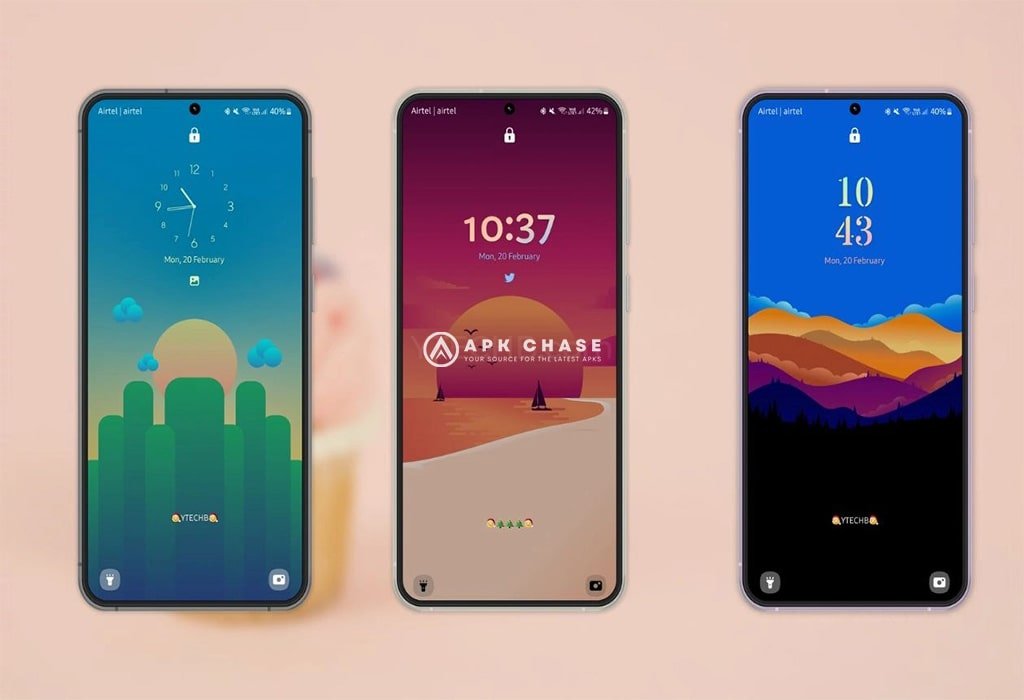
3. Customizing the Size, Colours, and Style of the Clock
The clock styles available in Android 14 include digital, analogue, date/time, and weather options. For even more customization, you can change the clock’s Colour and size.

4. System Colour and Wallpaper Selection
Android 14 has five recommended UI Colour schemes and five recommended lock screen default backgrounds. However, the “More wallpapers” tab gives you the choice to access more wallpapers and Colour schemes, enabling you to precisely customize your lock screen’s appearance.

5. Making Lock Screen Shortcuts Adjustable
From a list of eight alternatives, you can choose to have no left- or right-side shortcuts on your lock screen. From the lock screen, you can easily access your favorite apps and features thanks to this functionality.

6. Changing Notification Preferences
With the ability to flip the notification switch on or off in Android 14, you can decide whether to show all of your notifications on the lock screen or keep things tidy.
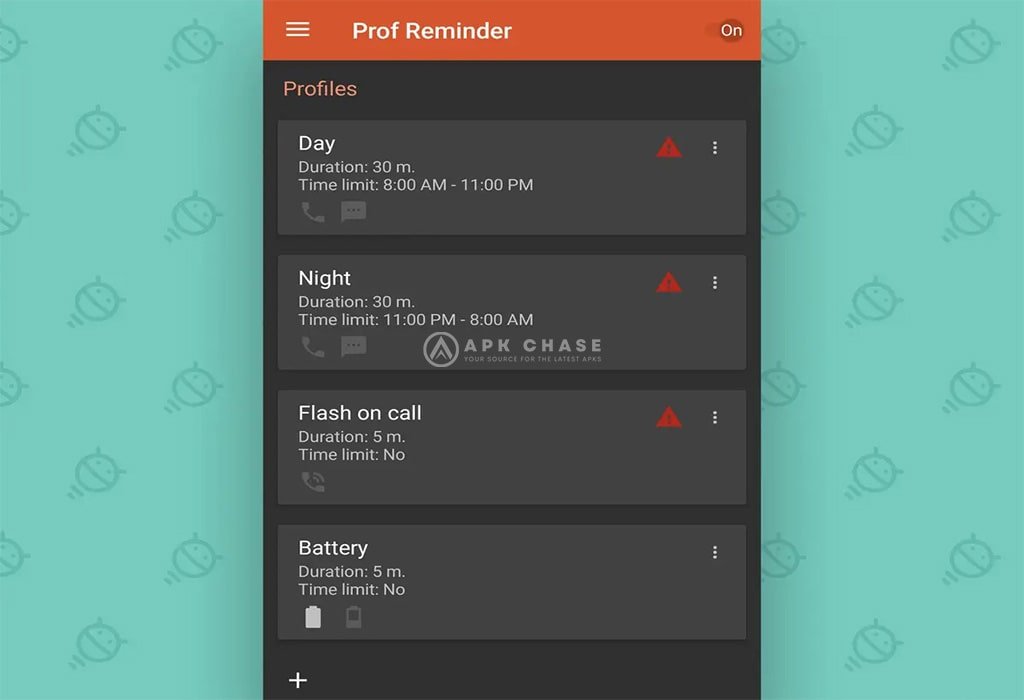
7. Investigating Additional Lock Screen Options
You may reach the Lock screen section of the main settings app by tapping “More lock screen options.” Additional settings may be found here, including the ability to use the always-on display (Always show time and info) and selecting which alerts to show while the phone is locked and unlocked.
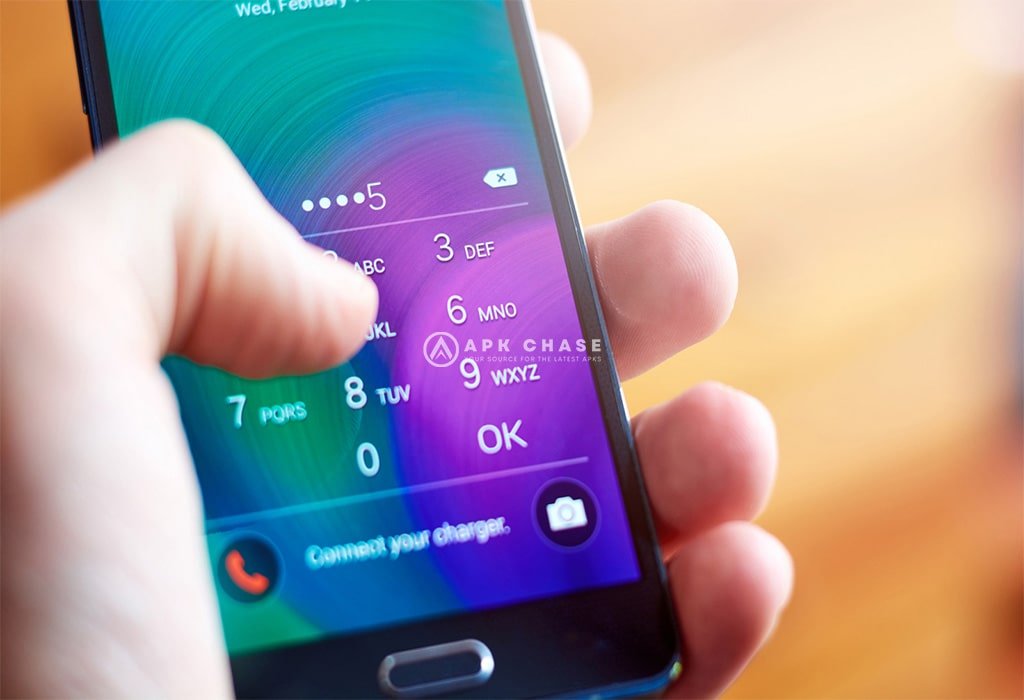
8. Getting ready for Android 14 Beta
You might be interested in finding out how to download and try the Android 14 beta in order to enjoy the most recent lock screen customization as Android 14 hasn’t yet been officially launched. If you’d rather continue with your current Android version, though, look into some of the other fun features it offers, like Nearby Share, Wi-Fi calling, and data-saving options.

Conclusion
In Android 14, you may personalize the lock screen to produce a useful and effective user interface. The method is seamless and user-friendly due to the direct access to lock screen modification from the lock screen itself. Android 14 offers a wide range of customization choices to fit your taste and preferences, from changing the colours and patterns of clocks to controlling shortcuts and notifications. Get ready for the Android 14 beta and set off on a personalization quest for a better Android experience.





