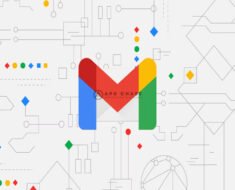Clone Data from Android to Android
In today’s tech-driven world, upgrading to a new Android device has become a common occurrence. However, the prospect of transferring all your valuable data, from contacts to photos and apps, can be quite daunting. Fortunately, with the right approach, cloning data from one Android device to another can be a breeze. In this guide, we’ll walk you through the step-by-step process of seamlessly transferring your data while ensuring its safety and integrity.
Table of Contents
1. Understanding Data Cloning
Data cloning, in the context of Android devices, refers to the process of copying all your existing data and settings from one Android device to another. This includes contacts, messages, photos, apps, app settings, and more. The aim is to replicate your old device’s setup onto your new one, sparing you the trouble of manual data entry and customization.
2. Before You Begin: Preparing for Data Cloning
1. Backup Your Data:
Before embarking on the cloning process, it’s crucial to create a backup of your data. This serves as a safety net in case anything goes wrong during the transfer. You can use Google’s built-in backup services or opt for third-party apps to create a comprehensive backup.
2. Check Device Compatibility:
Ensure that both your old and new Android devices are compatible with the data cloning process. Most Android devices support this feature, but it’s always wise to double-check.
3. Charge Your Devices:
Make sure both devices are adequately charged or plugged into power sources. A loss of power during the transfer could lead to data corruption.
3. Methods for Data Cloning
There are several methods you can use to clone data from one Android device to another. Let’s explore two popular and reliable options:
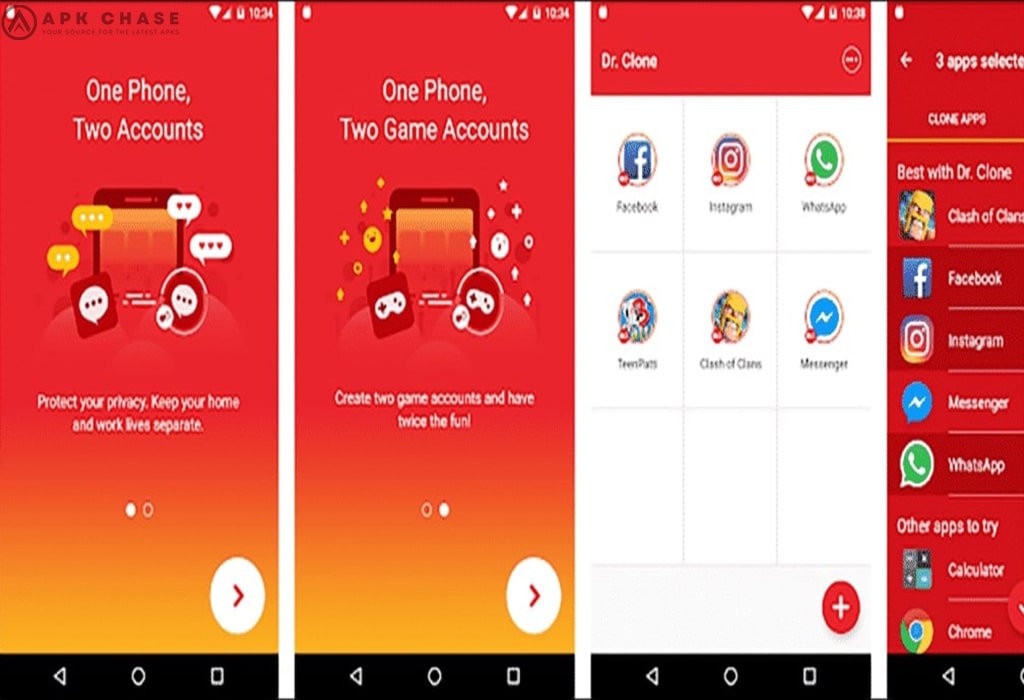
4. Google Account Sync
Google offers a seamless way to transfer basic data, such as contacts, calendar events, and app installations, through your Google Account. Here’s how:
1. Backup Your Data:
Go to your old device’s settings, navigate to “System” > “Backup,” and ensure that Google Drive backup is enabled. Perform a manual backup to ensure all recent data is included.
2. Prepare Your New Device:
Power on your new device and follow the setup instructions. Sign in with the same Google Account you used for the backup.
3. Restore Data:
During the setup process, your new device will ask if you want to restore data from a previous device. Choose your old device from the list and select the data you want to restore.
4. Complete Setup:
Once the data transfer is initiated, your new device will take some time to set up the apps and restore the selected data. After completion, your new device should mirror your old one.
5. Smart Switch (Samsung Devices)
If you’re moving from an older Samsung device to a new one, Samsung’s Smart Switch app offers a comprehensive data transfer solution:
1. Install Smart Switch:
Download and install the Smart Switch app on both devices from the Google Play Store.
2. Connection Options:
Smart Switch allows you to transfer data via a USB cable, a Wi-Fi connection, or even directly from a backup stored on an external device.
3. Follow the Prompts:
Launch Smart Switch on both devices and choose your preferred connection method. Follow the on-screen instructions to initiate the transfer.
4. Select Content:
You can select the types of data you want to transfer, such as contacts, messages, photos, and more. The app will then begin the transfer process.
5. Completion:
Once the transfer is finished, your new device will have all the selected data from your old device.

Conclusion
Upgrading to a new Android device doesn’t have to mean starting from scratch. With the methods outlined in this guide, you can effortlessly clone your data and ensure a smooth transition. Whether you choose the convenience of Google Account Sync or the comprehensive features of Smart Switch, the key is to plan ahead, back up your data, and follow the step-by-step instructions. By doing so, you’ll have your new Android device up and running with all your cherished data in no time.